Viele kostenlose Tools zum Erstellen, Bearbeiten oder Konvertieren von ISO-Dateien sind nur eingeschränkt nutzbar, bzw. nur durch Kauf der Vollversion wirklich praktikabel. Eine Alternative, die für den privaten Gebrauch komplett kostenlos ist und dauerhaft ohne Einschränkungen nutzbar ist, ist das Freeware ISO-Toolkit von AskVG.com.[adrotate banner=“13″]
Eigene ISO-Datei erstellen
Der erste Pluspunkt wird gleich nach dem Download ersichtlich: Die Anwendung ISO-Toolkit benötigt keine Installation. Das System wird nicht durch Registry-Einträge oder sonstiger Anwendungsdaten belastet und lässt sich daher auch direkt über einen USB-Stick starten. Auf den ersten Blick wirkt die GUI eher nüchtern – kein Grafik-Schnickschnack und auch keine Werbung.
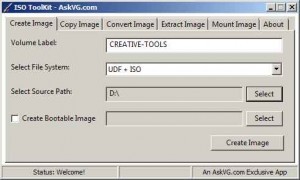
Das Anlegen von eigenen ISO-Images ist kinderleicht. Es müssen lediglich das Label sowie der Quellpfad, also der Ordner, der letztlich in der ISO-Datei enthalten sein soll, ausgewählt werden. Beim Dateisystem kann in 99% der Fälle die Voreinstellung beibehalten werden. Wahlweise kann das Archiv durch Einbindung eines Bootimages auch bootfähig gemacht werden. Nach einem Klick auf Create Image muss nur noch der Zielpfad und der gewünschte Dateiname vergeben werden.
Eine weitere Möglichkeit eine ISO-Datei erstellen zu können, ist das direkte Auslesen von Daten von CD/DVD. Dadurch kann ein komplettes Abbild einer (bootfähigen) Disk in eine ISO-Datei gespeichert werden um diese beispielsweise später von einem USB-Stick zu booten.
ISO-Dateien konvertieren und entpacken
Über die Funktion Convert Image können bereits bestehende Image-Dateien in ein anderes Format umgewandelt werden. So ist es z.B. möglich ein Nero-Image in eine ISO-Datei zu konvertieren. Unterstützt werden hierbei die Formate ISO, NRG, BIN/CUE.
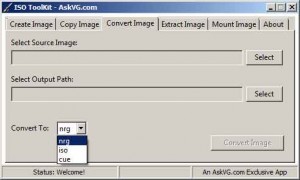
Wem kein Datenträger zum Booten einer ISO-Datei zur Verfügung steht, hat über den Reiter Extract Image auch die Möglichkeit, eine ISO-Datei komplett auf die lokale Festplatte zu entpacken. Das Vorgehen ist auch hier sehr leicht: Auswahl des Images, sowie die Angabe des Ausgabepfades. Nach dem Entpacken können alle im Image enthaltenen Dateien eingesehen werden. Mit den Funktionen Extract und Create wäre es beispielsweise möglich, Programmversionen einer Boot-CD zu aktualisieren. Dazu muss lediglich ein Archiv entpackt und alte Dateien gegen neue ausgetauscht werden. Anschließend alles wieder zu einer ISO-Datei zusammenfassen.
ISO-Image als Laufwerk einbinden
Die letzte Funktion, die das ISO Toolkit bietet, ist die Einbindung von bis zu zwei Images als Laufwerk. Hierbei werden wieder die Archive NRG, Bin/Cue und ISO unterstützt. Um direkt auf ein Image zugreifen zu können muss lediglich das Archiv ausgewählt werden und auf Mount geklickt werden. Der Laufwerksbuchstabe kann leider nicht selbst gewählt werden. Es wird immer der nächste freie Buchstabe herangezogen. Zum Schließen genügt ein Klick auf Unmount und das Laufwerk verschwindet wieder.
Das ISO Toolkit punktet besonders mit seiner Schlichtheit und einfachen Bedienung. Es sind keine Einschränkungen, wie z.B. Größenbeschränkungen von Dateien, vorhanden und eine Installation ist nicht notwendig. Eine ISO Datei erstellen und verwalten – mit dem ISO-Toolkit kein Problem.
Link: AskVG.com
[adrotate banner=“19″]



