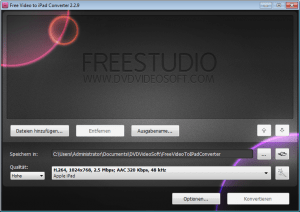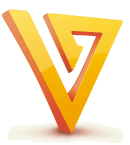Vor fast drei Jahren habe ich bereits das Microsoft Tool Disk2VHD vorgestellt, mit dessen Hilfe, physikalische Computer und Server in eine virtuelle Maschine in Hyper-V konvertiert werden kann. Heute möchte ich das Pendant des größten Konkurrenten von Hyper-V vorstellen: den VMware vCenter Converter. Mit diesem nützlichen Tools können die physikalischen Maschinen in virtuelle Umgebungen umgewandelt werden. Auf diese Art und Weise können z.B. alte, fehleranfällige Server virtualisiert werden, wenn die darauf installierte Software noch benötigt wird.
Physikalischen Server nach VMware konvertieren
Der VMware vCenter Converter ist kostenlos über die VMware Homepage erhältlich. Lediglich eine einmalige Registrierung fällt an. Bei der Installation lässt sich zwischen der lokalen Installation sowie der Client-Server Installation wählen. Die lokale Installation lässt einzig und allein die Virtualisierung des lokalen Systems zu. Sollen mehrere Computer oder Server konvertiert werden, so empfiehlt sich die Client-Server Installation. Mit dieser können, mittels Agent-Installationen, auch andere Rechner im Netzwerk in eine virtuelle Maschine umwandeln.
Als Quellsystem können entweder bestehende, physikalische Maschinen herangezogen werden, es ist aber auch eine Konvertierung aus Images möglich. Beispielsweise lässt sich ein Acronis TrueImage Systemimage in eine lauffähige VM umwandeln. Auch die Konvertierung einer Hyper-V Maschine in eine VMware Maschine ist möglich. Nachdem das Quellsystem ausgewählt wurde, muss nun bereits das Zielsystem bestimmt werden. Zur Auswahl stehen:
- VMware Workstation
- VMware Fusion
- VMware Server
- VMware Player
Besonders die Möglichkeit, den kostenlosen VMware Player einsetzen zu können, macht dieses Tool auch für Privatanwender interessant.
Abschließend lassen sich im Punkt „Optionen“ noch wichtige Anpassungen durchführen. Beispielsweise können die Einstellungen der Netzwerkkarten geändert oder Dienste in Ihrem Startverhalten beeinflusst werden. Auch die automatische Ausführung und Installation der VMware Tools in der neuen virtuellen Maschine lässt sich hier bereits auswählen.
Nachdem auch diese Einstellungen getätigt wurden, erhält man eine kurze Zusammenfassung der gewählten Optionen und kann daraufhin die Konvertierung starten. Nach Beendigung dieser Konvertierung, kann die VM in das zuvor ausgewählte System integriert und ausgeführt werden.