Durch meine berufliche Tätigkeit bin ich oft in der Situation Anleitungen und Dokumentationen zu erstellen. Dabei verwende ich gerne Screenshots, damit der beschriebene Inhalt auch visuell gut rüberkommt. Im Laufe der Zeit habe ich dadurch natürlich einige Screenshot Tools kennengelernt und ausprobiert.
Da ich immer wieder gefragt werde „Wie mache ich einen Screenshot am PC?“ möchte ich meine sechs Favoriten für Microsoft Windows auflisten und Dir gleichzeitig eine detaillierte Übersicht über die jeweiligen Funktionen der einzelnen Programme geben. Alle Mac Anwender finden in dem Beitrag „Screenshot am Mac erstellen“ ein paar Tipps.
Inhalt
Das einfache Screenshot Tool – Snipping Tool
Diese Anwendung ist fester Bestandteil von Windows. Es ist von Haus aus vorinstalliert und kann direkt nach der Windows Installation verwendet werden. Für die meisten Benutzer reicht das Snipping Tool sicher vollkommen aus, da es bereits die wichtigsten Funktionen mitbringt:
- Bildschirm ausschneiden (Vollbild)
Erstellt einen Screenshot des kompletten Bildschirms - Fenster ausschneiden
Hierbei wird nur das Fenster eines bestimmten Programmes abfotografiert - Rechteckiges Ausschneiden
Mit der Maus kann ein Rechteck aufgespannt werden, dessen Inhalt ausgeschnitten wird. - Freies Ausschneiden
Mit gedrückter Maustaste kann ein individueller Bereich des Bildschirms ausgewählt werden. Es ist keine Form vorgegeben.
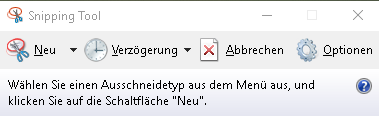
Eine weitere Funktion, für die ich selbst aber noch keine Verwendung gefunden habe, ist eine wählbare Verzögerung bei der Erstellung der Screenshots. Hier kann eine Zeitspanne von 0 (sofort) bis 5 Sekunden eingestellt werden. In letzterem Fall würde der Screenshot also mit einer Verzögerung von 5 Sekunden erstellt werden.
Die möglichen Einstellungen in den Optionen sind ebenfalls eher spartanisch. Hierüber lässt sich lediglich eine Handvoll Einstellungen für das Programmverhalten des Snipping Tools sowie die Farbe der Markierung beim freien Ausschneiden konfigurieren
Bearbeitungsfunktionen im Snipping Tool
Auch was die nachträgliche Bearbeitung angeht, ist das Snipping Tool eher schwach ausgestattet. Insgesamt können drei verschiedene Werkzeuge für die Bearbeitung ausgewählt werden:
- Stift – um mit dem Mauszeiger etwas in den Screenshot einzuzeichnen.
- Textmarker – z.B. für das Markieren von Text.
- Radierer – Markierungen durch Stift und Textmarker rückgängig machen.
Abschließend lassen sich die Screenshots natürlich noch speichern. Zur Auswahl stehen die Bildformate PNG, JPG und GIF sowie das Speichern in eine HTML-Datei. Weiterhin ist es möglich den Screenshot zu Drucken oder als Anhang an eine neue E-Mail zu senden.
Wie anfangs erwähnt dürften diese Funktionen den meisten Benutzern für das gelegentliche Erstellen von Bildschirmausschnitten genügen. Das Programm funktioniert tadellos, ist schnell und benötigt keine zusätzliche Installation. Es gibt aber auch Screenshot Tools, die wesentlich komfortabler sind und darüber hinaus wesentlich mehr Möglichkeiten bieten.
Das smarte Screenshot Tool: Lightshot
Lightshot ist ein noch recht unbekanntes Programm zu Erstellen von Screenshots. Die Anwendung zielt darauf ab, schnell Screenshots zu erstellen und diese zu dann zu teilen. Daher beinhaltet Lightshot eine Funktion, über welche eine Bildschirmaufnahme direkt auf Facebook, Twitter oder Pinterest hochgeladen werden können.
Darüber hinaus bietet Lightshot einen kleinen Editor mit den nötigsten Funktionen: Markieren, Zeichnen, Text einfügen, Farbauswahl. Nicht mehr, nicht weniger. Sicherlich ausbaufähig, aber für die meisten Anwender vermutlich ausreichend. Nützlich könnte für manchen Benutzer auch die Funktion sein, ähnliche Bilder auf Google zu suchen: Screenshot erstellen und Suche auf Google starten – Stichwort: Plagiatsuche im Internet (?).
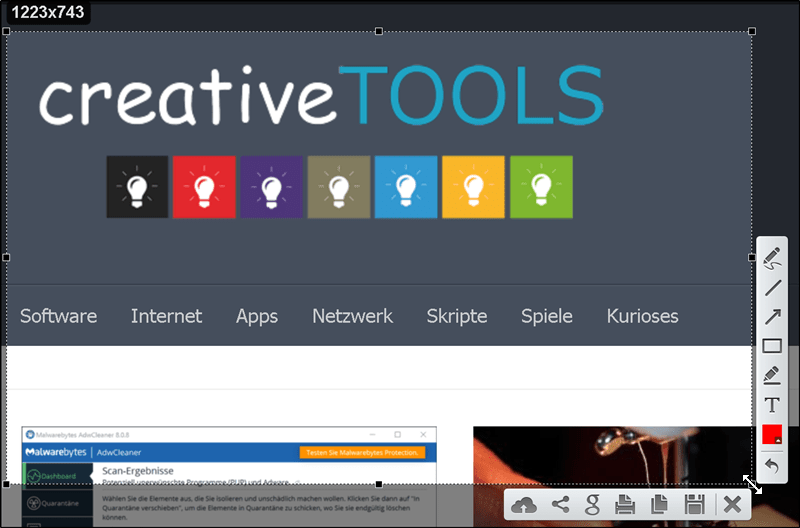
Der Allrounder unter den Screenshot Tools – Greenshot
Greenshot ist bereits seit dem Jahr 2007 am Markt. Der Bekanntheitsgrad ist aber erst in den letzten Jahren gestiegen und gehört inzwischen zu den beliebtesten Screenshot Tools. Es bietet einen fantastischen Editor, sowie viele weitere Funktionen, die das Snipping Tool weit in den Schatten stellt.
Sobald Greenshot ausgeführt wird, belegt es bestimmte Tasten(Kombinationen) mit Funktionen, so z.B. Alt + Druck um ein Fenster abzufotografieren. Über diese Shortcuts lassen sich Screenshots ohne Verzögerung (Programm öffnen, Klicken, …) erstellen.
Für die Erstellung von Screenshots bietet Greenshot die folgenden Möglichkeiten:
- Bereich abfotografieren (Shortcut Taste: Druck)
Mit gedrückter Maustaste kann ein Bereich für den Screenshot ausgewählt werden. - Zuletzt gewählten Bereich abfotografieren (Umschalt-Druck)
Wurde bereits ein Bereich abfotografiert, kann der gleiche Bereich durch diese Funktion nochmals in einen Screenshot umgewandelt werden. Das hilft z.B. beim „Mitschneiden“ von vollautomatischen Installationen, bei denen das Fenster immer den aktuellen Vorgang anzeigt. - Fenster abfotografieren (Alt-Druck)
- Kompletten Bildschirm abfotografieren (STRG-Druck)
- Internet Explorer abfotografieren (STRG-Umschalt-Druck)
Diese Funktion erstellt einen Screenshot einer kompletten Webseite, welche derzeit im Internet Explorer geladen ist. Weitere Browser werden (noch) nicht unterstützt.
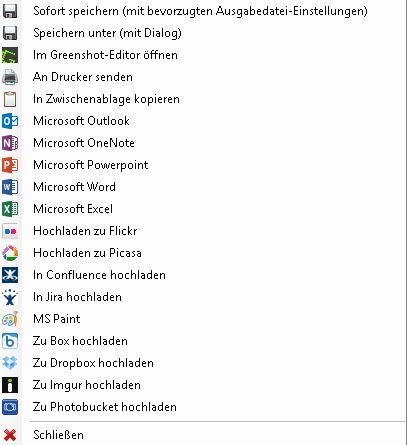
Direkt nach der Screenshoterstellung wird ein Fenster eingeblendet, über welches die weitere Verwendung des soeben erstellen Bildschirmfotos ausgewählt werden kann. Je nachdem, welche Plugins bei der Installation aktiviert wurden, stehen hier einige Möglichkeiten zur Verfügung:
- Sofort Speichern
- Speichern unter
- Öffnen im Greenshot Editor
- Zwischenablage
- MS Office (Outlook, OneNote, Powerpoint, Word, Excel)
- Hochladen zu Flickr, Picasa, Confluence oder Jira
- Öffnen in MS Paint
- Hochladen zu Box, Dropbox, Imgur oder Photbucket
Interessant ist das Laden in die Microsoft Office Anwendungen, denn hier lassen sich die Screenshots direkt in derzeit geöffnete Dokumente einfügen. Wer gerade mit Outlook eine E-Mail schreibt, kann den Screenshot ebenfalls ohne Umwege direkt in die E-Mail integrieren.
Das Herzstück – Der Greenshot Editor
Mein persönliches Highlight von Greenshot ist der Editor. Von allen hier vorgestellten Screenshot Tools hat Greenshot den komfortabelsten Editor für die nachträgliche Bearbeitung der erstellten Screenshots.
Neben Standardfunktionen wie Linien, Pfeile und Text können auch folgende Änderungen vorgenommen werden:
- Sprechblasen hinzufügen
- Zähler hinzufügen (Nummerierungen)
- Bereiche des Screenshots unkenntlich machen (z.B. Namen oder Kennwörter)
- Effekte wie Schatten, Rahmen oder Kanten
- Graustufen oder Invertieren
- Zuschneiden, Skalieren, Drehen
Jede einzelne Funktion lässt sich auch noch individuell gestalten. So kann beispielsweise die Farbe oder Stärke der Linien definiert werden oder eine Schrift mit Schlagschatten versehen werden. Abschließend stehen die gleichen Funktionen zum Speichern zur Verfügung wie oben genannt.
Greenshot ist für private und gewerbliche Nutzung komplett kostenlos nutzbar.
Der professionelle – Screenpresso
Ebenfalls zu den Screenshot Tools mit größerem Umfang gehört Screenpresso. Das Angebot des Herstellers richtet sich zwar eher an Geschäftskunden, die Wert auf OCR- und Barcodeunterstützung legen, es gibt aber auch eine kostenlose Version (auch für kommerzielle Nutzung).
Die Free Edition ist bereits sehr gut ausgestattet. Ebenso wie bei Greenshot belegt Screenpresso Shortcuts für das Erstellen der Aufnahmen. Hinzu kommen aber noch weitere Funktionen, die Greenshot nicht liefert:
- Panorama aufnehmen
Dieses Werkzeug kann beispielsweise einen Screenshot einer kompletten Webseite (inkl. Scrollen) erstellen. Die Funktion wird zwar derzeit noch als Beta-Test deklariert, funktionierte in meinen Tests aber bereits sehr gut. - Video aufzeichnen
Mit Screenpresso lassen sich also nicht nur Bilder vom Bildschirm erstellen, sondern man kann auch ein Video vom Geschehen auf dem Monitor erstellen. Dieses eignet sich besonders für Tutorials. Auf Wunsch kann der Ton gleich mit aufgenommen werden.
Die Videos können in den Formaten MP4, WMV, Webm oder OGV gespeichert oder in ein animiertes GIF umgewandelt werden.
Ein weiterer Pluspunkt ist der sogenannte Arbeitsbereich. Screenpresso speichert standardmäßig die letzten 40 Screenshots in einem eigens dafür vorgesehenen Ordner. Im Arbeitsbereich, der unmittelbar nach einem Screenshot angezeigt wird, hat man jederzeit Zugriff auf die letzten Screenshots.
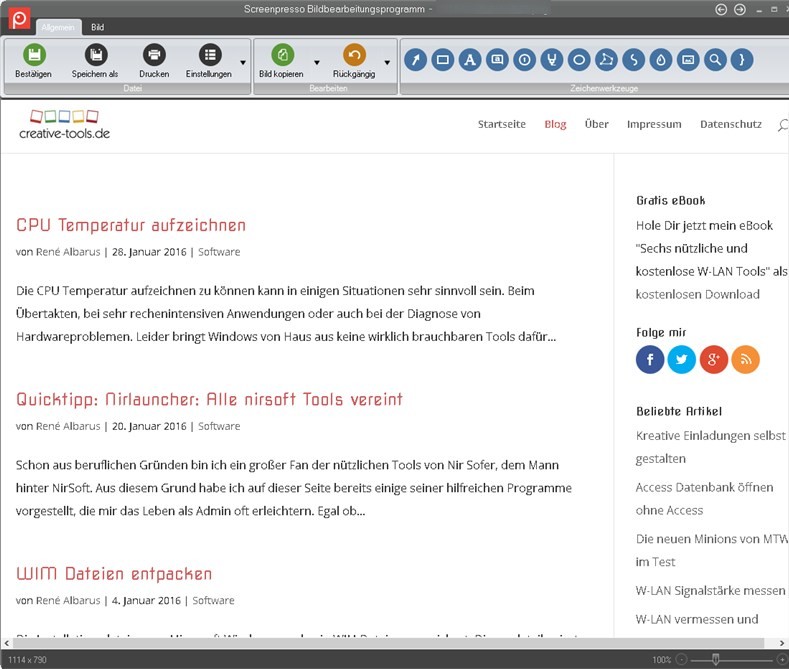
Nach der Aufnahme kann der Screenshot entweder mit dem eigenen Editor bearbeitet werden, Screenpresso bietet aber auch die Möglichkeit, das Bild an einen weiteren, auf dem Rechner installierten, Bildeditor zu senden. Zudem kann der Screenshot aus dem Arbeitsbereich heraus exportiert werden. Neben den gängigen Cloud-Diensten lassen sich die Bilder über diese Funktion auch direkt an die folgenden Dienste übertragen:
- Evernote
- FTP-Server
- Youtube
- OneNote
Es können sogar eigene Skripte hinterlegt werden, welche die weitere Verarbeitung der Dateien übernehmen.
Die Werkzeuge des integrierten Editors decken sich mit denen von Greenshot. Es gibt aber zwei Funktionen, die auf den ersten Blick zwar Spielereien sind, aber durchaus auch nützlich sein könnten:
- Vergrößerungsglas anzeigen
In die Bilddatei wird eine Lupe eingefügt, welche einen ausgewählten Bereich vergrößert darstellt. Die Lupe ist frei verschiebbar und kann auch nachträglich noch bearbeitet werden. - Bilder einfügen
Es können Symbole und Bilder in den Screenshot eingefügt werden. Entweder eines der enthaltenen Banner oder eigene (externe) Bilder (jpg, png, gif, bmp, …).
In der Anwendung können die Standardeinstellungen an die eigenen Bedürfnisse angepasst werden. So z.B. der Arbeitsordner zum Speichern der Screenshots, das Dateiformat, die Anzahl der gespeicherten Bilder, Dateinamen u.s.w.. Die Einstellungen des Screenshot Tools lassen sich also ganz individuell auf die eigenen Vorlieben anpassen.
Screenpresso muss übrigens nicht installiert werden – Die Setup-Datei ermöglicht auch die Ausführung der Anwendung ohne Installation.
Der Klassiker – Hardcopy
Ein Programm, dass mich seit meiner beruflichen Anfänge begleitet ist Hardcopy. Hardcopy ist ein Screenshot Tool, das sich inzwischen extrem weiterentwickelt hat. Wer das Programm zum ersten Mal verwendet, wird von der Anzahl der Konfigurationsmöglichkeiten schier erschlagen.
Für den normalen Anwender leicht überdimensioniert, geht dem ambitionierten User und dem Bastler das Herz auf. Mit Hardcopy lassen sich sämtliche Vorgänge mit Screenshots beliebig anpassen und auch automatisieren.
Direkt nach der Installation und dem Start von Hardcopy fällt zunächst das Druckersymbol in der Titelleiste eines Anwendungsfensters auf. Wer dieses Symbol mit der linken Maustaste anklickt, sendet einen Screenshot des Fensters direkt an seinen Standarddrucker. Diese Belegung ist aus meiner Sicht nicht optimal, da ich Screenshots nicht ausdrucken, sondern als Bildschirmausschnitt weiterverarbeiten möchte.
Die Belegung dieses Symbols lässt sich aber glücklicherweise ebenso anpassen, wie sämtliche Shortcuts, die Hardcopy einrichtet. Es ist sogar möglich, eine bestimmte Aktion für jede Maustaste festzulegen. Folgende Belegung wäre denkbar:
- Linke Maustaste: Fenster automatisch speichern als jpg-Datei auf dem Desktop
- Mittlere Maustaste: Kompletten Bildschirm abfotografieren und auf FTP-Server übertragen
- Rechte Maustaste: Rechteck auswählen und Screenshot anschließend auf Standarddrucker senden.
Neben diesem Druckersymbol kann natürlich auch per Shortcut gedruckt und gespeichert werden. Auch hier finden wieder die üblichen Tasten (Druck, Alt+Druck, usw.) Verwendung.
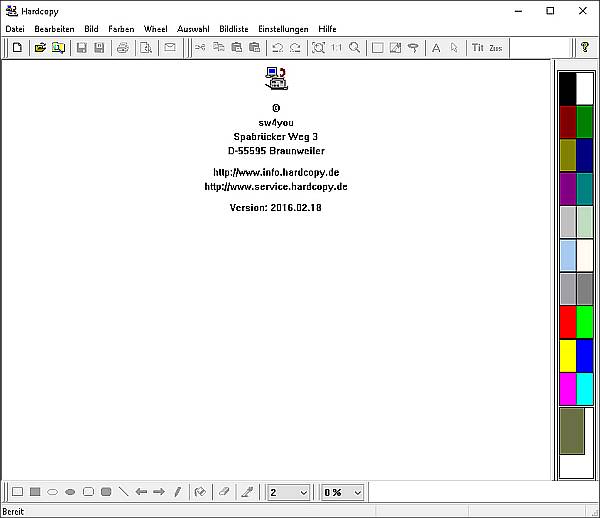
Interessant und sehr nützlich kann auch die Möglichkeit für das Anlegen von sogenannten „Sets“ sein. Diese Funktion ermöglicht den schnellen Wechsel zwischen verschiedenen Einstellungen und Tastenbelegungen. Insgesamt lassen sich vier Sets anlegen. Alle Sets lassen sich auch exportieren, um sie z.B. an weiteren Rechnern zu nutzen oder im Unternehmen zu verteilen.
Der Editor für angefertigte Screenshots übertrifft diejenigen von Greenshot und Screenpresso deutlich. So ist es zusätzlich u.a. möglich:
- Farbton, Sättigung und Solarisation anzupassen,
- die Farbtiefe anzupassen,
- Gamma-Werte, Kontrast und Helligkeit zu ändern oder
- das Bild nachträglich zu schärfen.
Wer oft die gleichen Werkzeuge auf seine Screenshots anwendet, kann im Hardcopy Fenster auch Makros für die automatische Verarbeitung aufnehmen.
Einzig die Optionen zum Speichern fallen etwas kleiner aus. Es fehlen die Möglichkeiten Screenshots direkt in die Cloud zu speichern oder der Export in soziale Medien, worauf aber sicherlich die meisten Anwender von Hardcopy verzichten können. Hardcopy ist Freeware für die private Verwendung – für Geschäftskunden fallen Gebühren an.
Das unbekannte Screenshot Tool: Snipping Tool Plus
Das Snipping Tool Plus von René Zeidler ist stark an das Snipping Tool von Microsoft angelehnt, bietet aber ein paar wesentliche Funktionen mehr. Das Programm ist Freeware und funktioniert ohne Installation.
Auch mit diesem Screenshot Tool kann entweder der komplette Bildschirm ausgeschnitten oder ein Fenster, bzw. ein Rechteck abfotografiert werden. Wie beim Snipping Tool von Microsoft lässt sich mit der „Freihand“ Funktion auch ein individueller Bereich des Desktops ablichten.
Unter der Haube hebt sich die „Plus“-Version dann aber deutlich von der Version aus Redmond ab:
- Bilder lassen sich automatisch in einen beliebigen Ordner speichern
- Eingebaute Zeitsteuerung (Screenshot zu einer bestimmten Uhrzeit erstellen, Mehrere Screenshots innerhalb einer fest eingestellten Zeit aufnehmen)
- Dateiname kann vorgegeben werden
- Anpassung der Tastenkombinationen (Shortcuts)
- Einfügen von Datum und Uhrzeit in den Screenshot

Der Editor ist nicht so mächtig wie bei anderen Tools. Neben der Größe kann dem Bild ein Stempel (Wasserzeichen) hinzugefügt werden, ansonsten lassen sich noch Bereiche unkenntlich machen. Das Stift Werkzeug beinhaltet dann noch die Funktionen Markieren, Pfeile/Linien einfügen und Text hinzufügen.
Der Screenshot lässt sich abschließend als Bilddatei (jpg, tif, gif, png, …) speichern oder versenden. Eine Druckfunktion steht selbstverständlich auch zur Verfügung.
Fazit:
Bei den fünf vorgestellten Screenshot Tools dürfte für jeden Einsatzzweck etwas dabei sein. Für den normalen Anwender, der nur hin und wieder einen Screenshot anfertigen muss (z.B. von Fehlermeldungen), reichen die einfachen Anwendungen wie das Snipping Tool von Microsoft oder das Snipping Tool Plus von René Zeidler vollkommen aus. Wobei ich persönlich dann eher auf das Snipping Tool Plus zurückgreifen würde.
Wer für seine Bildschirmfotos mehr Funktionen und Werkzeuge benötigt, sollte sich die anderen drei Screenshot Tools einmal näher ansehen. Greenshot und Screenpresso nehmen sich nicht viel, sodass es hier wahrscheinlich eher darauf ankommt, welches Programm einem persönlich besser liegt. Wobei die Exportfunktionen von Screenpresso in meinem Test die meisten Möglichkeiten geboten haben (z.B. den Export nach Evernote oder OneDrive). Hardcopy richtet sich ganz klar an den Einsatz im Unternehmen, weshalb die Exportfunktionen deutlich geringer ausfallen. Dafür ist es in Sachen Konfigurationsmöglichkeiten der unangefochtene Spitzenreiter.
Ebenfalls interessant:



